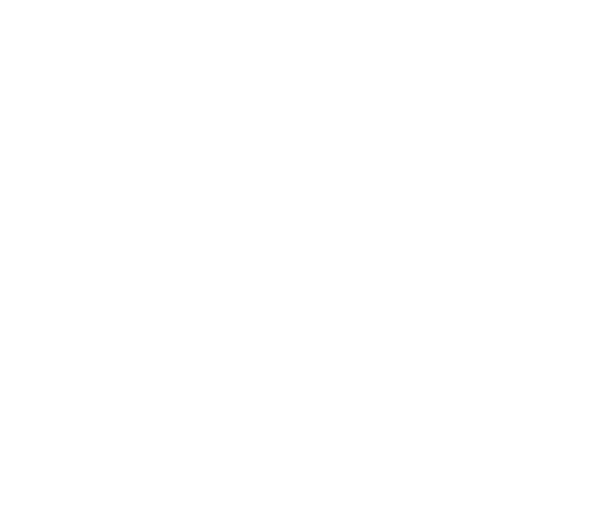Add your Website to Google Search Console
When trying to connect your business website to Google Search Console (GSC) if you have built your site on WordPress I find the easiest way is to add the Yoast plugin to your site.
Google Search Console is a must-have tool for all site owners as it gives you an incredible amount of information about how your site is doing in search. We strongly advise you to connect your website to GSC to fully benefit from all the insights.
What is Search Console and why should you add it?
Google’s free tool Search Console gives site owners loads of tools to check how their site performs. Not only does it show how your site is doing under the hood, but also how searchers see your site in the search results. You’ll get information on keywords and queries that bring traffic, find out which rich search results your content has earned and discover how your mobile site is doing. Also, you can check if Google can access your content. In short, use it! Here’s our beginners guide to Google Search Console to get you started.
How to connect Google Search Console to Yoast SEO
It is straightforward to add your website to Google Search Console — it just takes a couple of steps. Here, we’ll guide you through the process. First, you need to have a Google Search Console account. Don’t have an account? Sign up now for Google Search Console. Once you’ve done that, you can follow the steps below:
1. Go to Google Search Console.
Login or click ‘Start Now’, if needed.
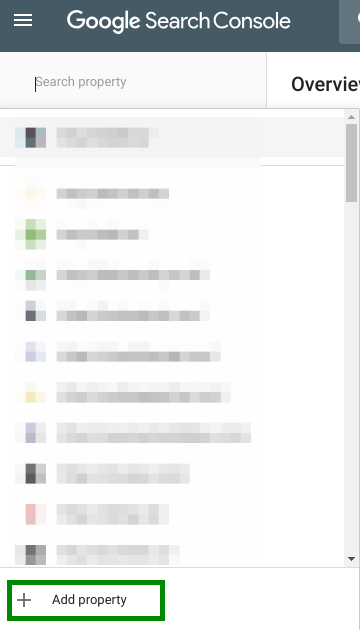
2. Click ‘Add a property’ under the search drop-down.
You can add up to 1000 properties to your Google Search Console account.
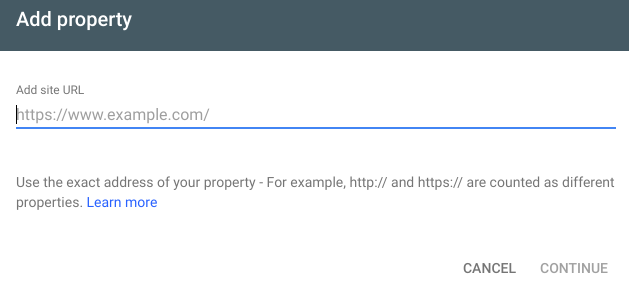
3. Enter your website URL in the box and click ‘Continue’.
Please make sure you enter your complete URL. For example, if your site is https://yourdomain.com/ it needs to be that exact URL. Don’t forget the / at the end of the URL. If your site uses WWW or is using HTTP you need to add properties for those as well. Google provides multiple ways of getting your site verified and they even suggest adding multiple ways because of security. If you are not sure what your site has, please speak with your host provider.
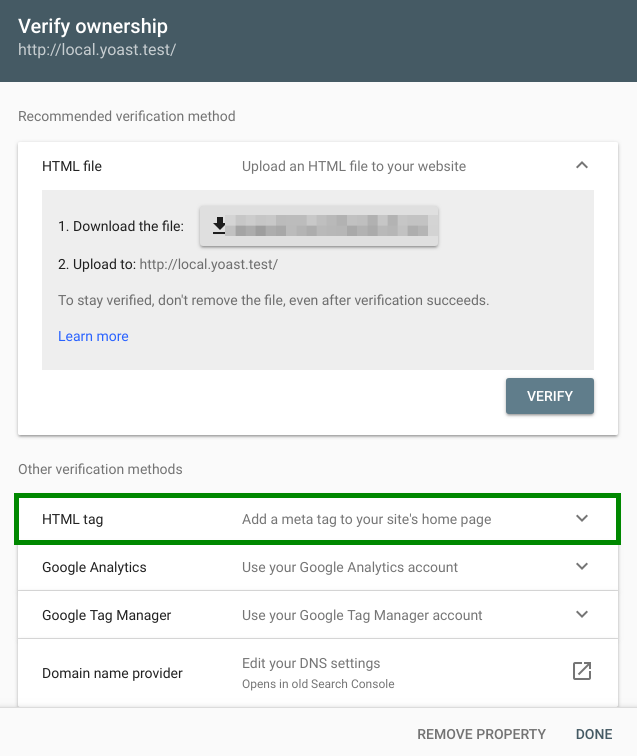
4. Click the arrow next to ‘HTML tag’ to expand the option.
There are several ways to verify your site, but we’ve made it easy for you. We only need to get the authorization code so we can paste it in Yoast SEO.
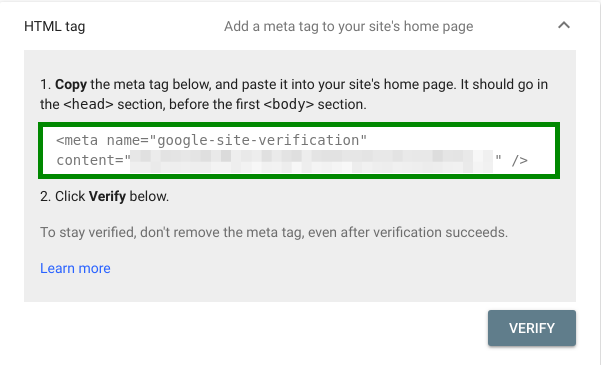
5. Copy the meta tag.
Highlight the entire meta tag code. Right click on the highlighted tag and click on ‘Copy’ or use the copy shortcuts ctrl-c on Windows or cmd-c on Mac.
6. Log in to your WordPress website.
When you’re logged in, you will be in your ‘Dashboard’.
If you haven’t already got the Yoast Plugin, go to the Plugins page and click “Add New” search for Yoast and select the free Yoast version. Then click on Activate.
7. Click on ‘SEO’.
On the left-hand side, you will see a menu. In that menu, click on ‘SEO’.
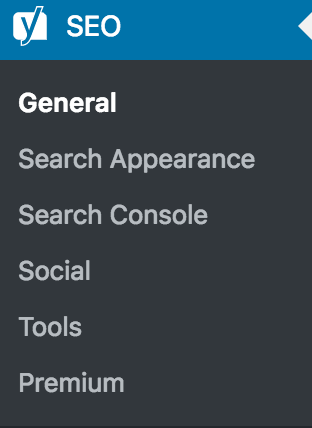
8. Click on ‘General’.
The ‘SEO’ settings will expand providing you with additional options. Click on ‘General’.
9. Click on the ‘Webmaster Tools’ tab.
This page has all the fields to past the verification codes for the various webmaster tools.
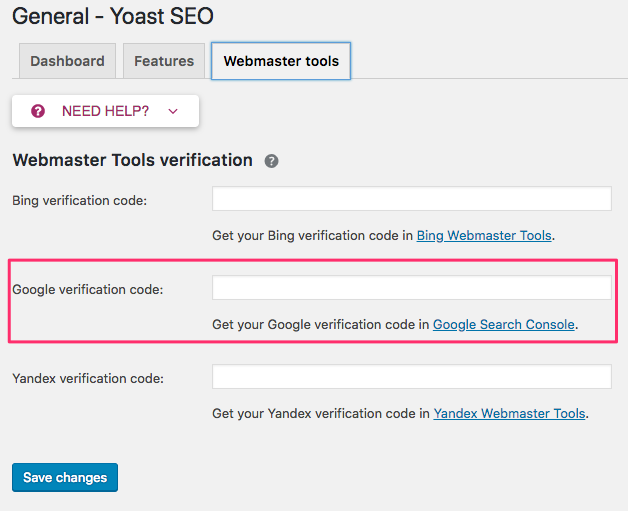
10. Paste the code in the Google field and click “Save Changes”.
11. Go back to Google Search Console and click ‘Verify’.
Congratulations! You’ve connected your website to Google Search Console! Now that you’ve verified and linked your site, you can submit your sitemap. Not to mention all the other cool stuff that’s Search Console capable of!
It’s easy to connect your website to Google Search Console
We’ve made it very easy to connect your site to Search Console, and we strongly recommend you to do so. Search Console gives you a wealth of information on the performance of your site. Not only does it show you what goes right, but, more importantly, what goes wrong. The advice you get is very actionable, and most things are easy to follow up on.
PS: How to check your verification tag
If you need to check your verification, you can do so easily by following the steps below:
1. Go to the top-left and select your domain
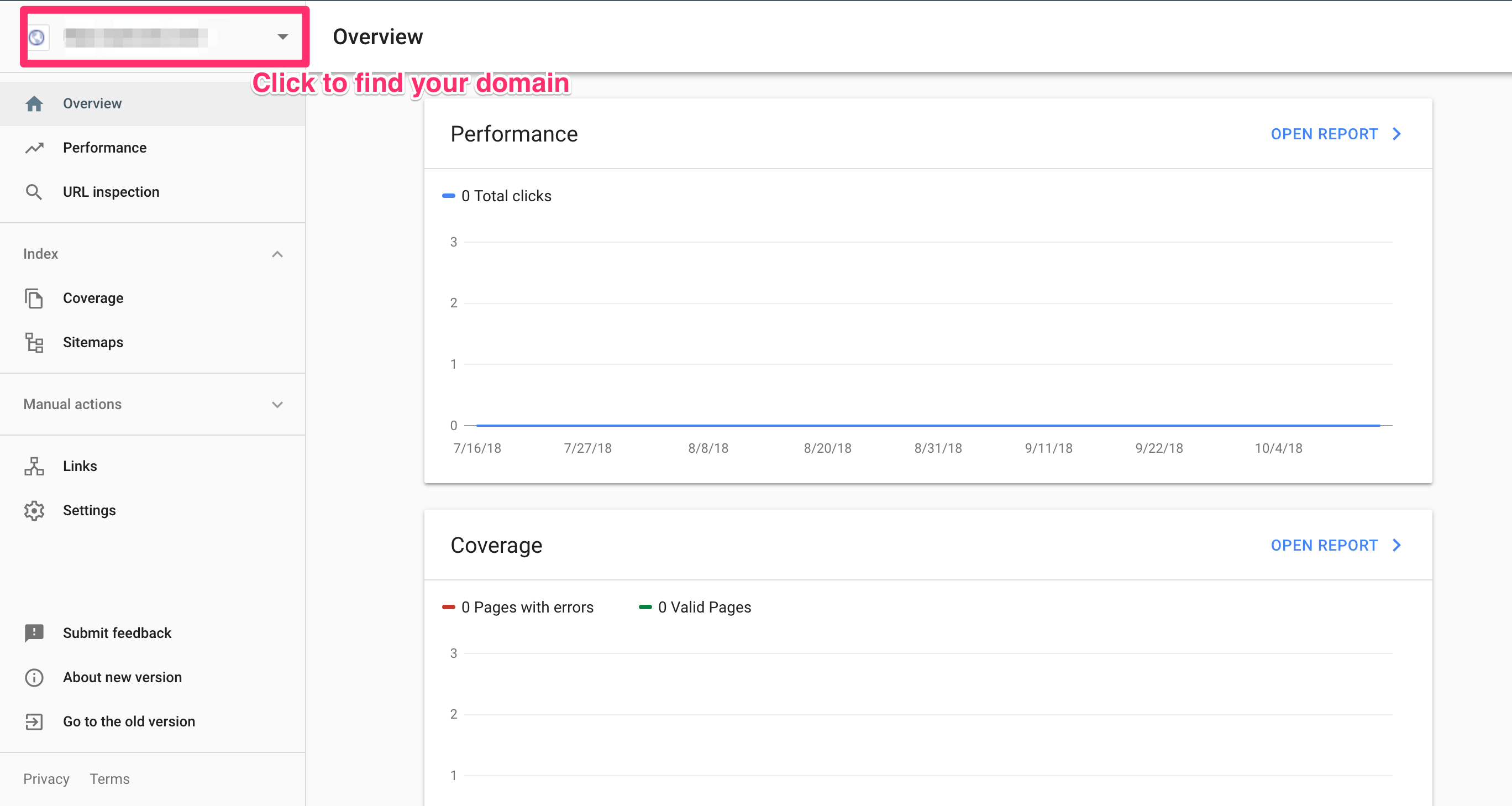
2. Select Settings in the menu bar
3. Click on Ownership Verification
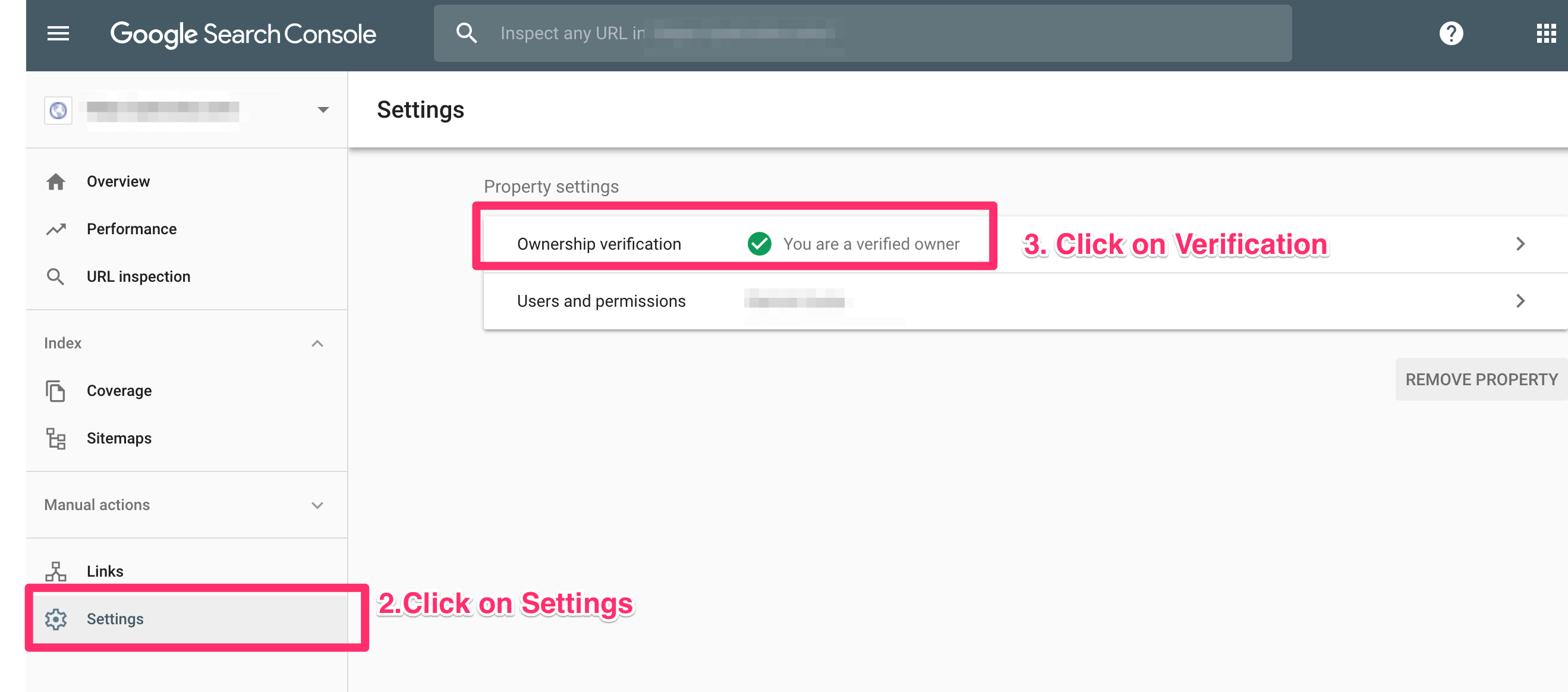
4. Click on HTML Tag and see if verification tag matches.
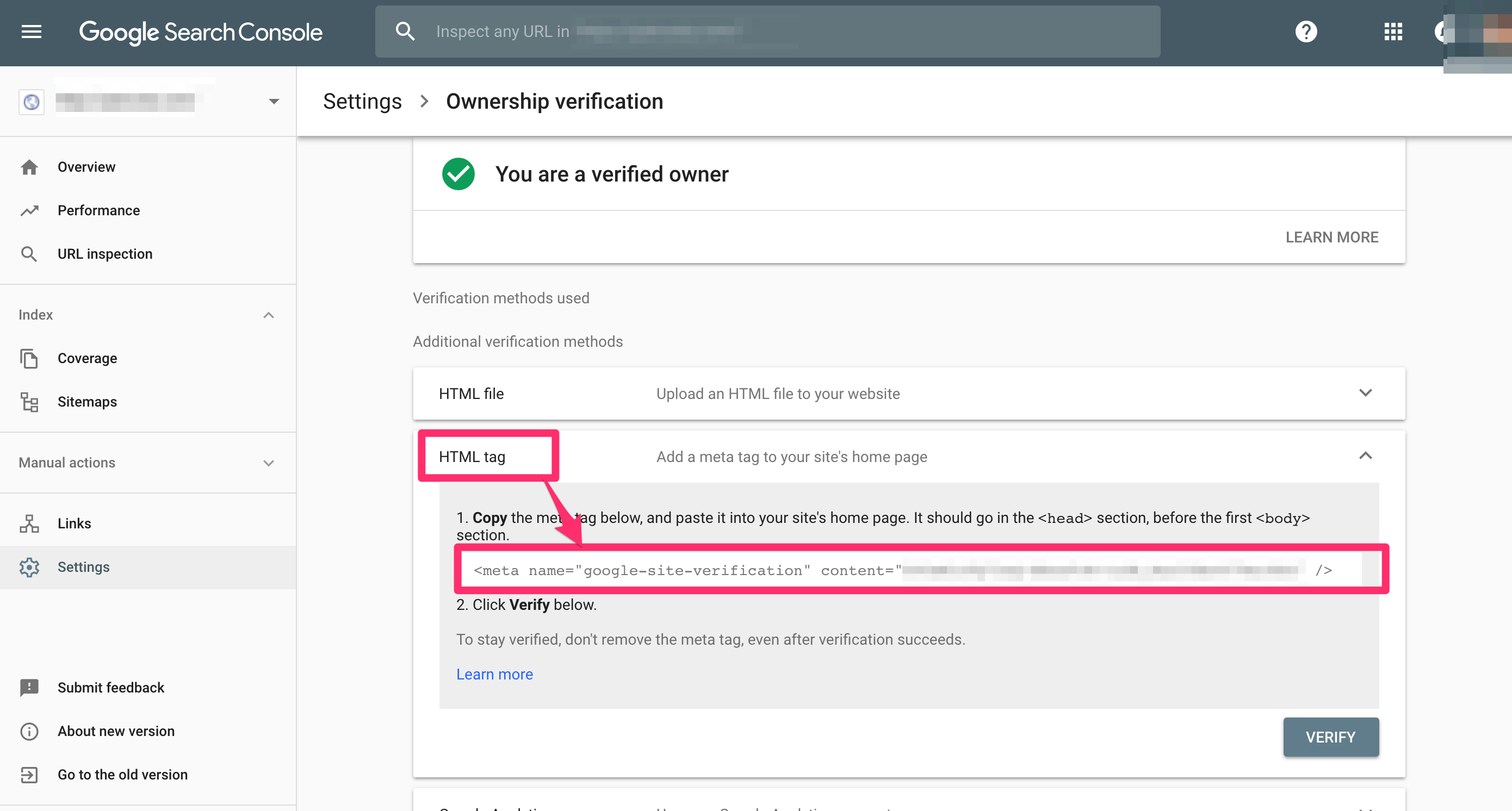
Once you’ve got this all figured out, your Google Search Console should be primed and ready to go!